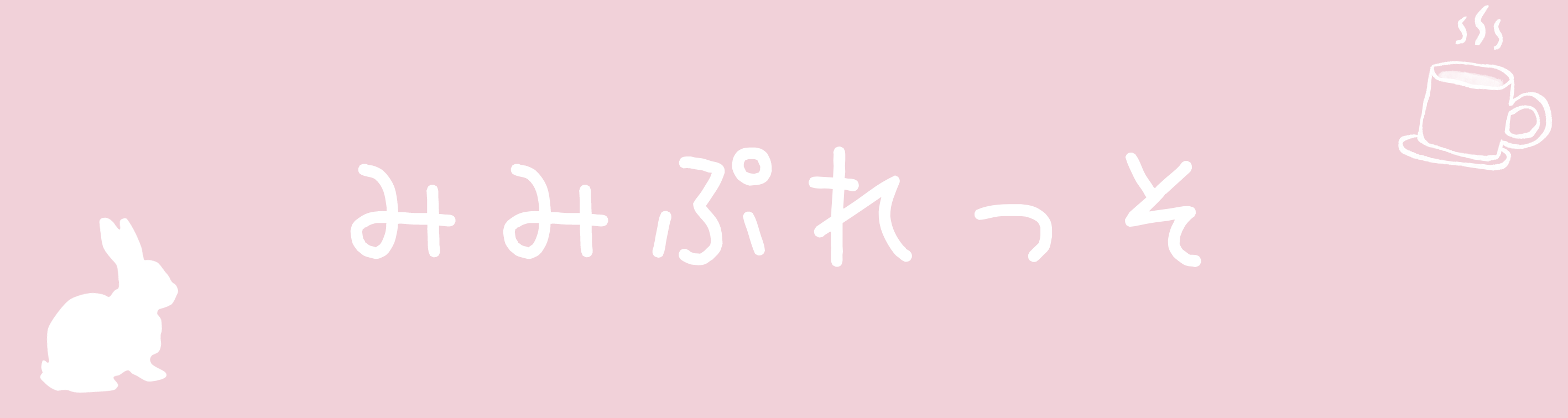※2025/9/25追記※
サーバー代が回収できなかったため、当ブログは10月末をもって閉鎖いたします。ありがとうございました。
こんにちは、みみらてですᕱ⑅ᕱ”
先日ありがたいことにチケット風招待状の
作り方についてリクエストをいただきました♡
私は本当にこだわりが強く、
何度も何度もフォントの種類やサイズを
細かく調整しました。
用紙探しからデザインまで
まさに手探り状態でとっても大変でしたが、
最終的に大満足の仕上がりになりましたので
参考にしていただけたら嬉しいです。
用意するもの
チケット用紙について
チケット用紙はトヨシコーさんの
「半券1枚付きTicket用紙」を使いました!
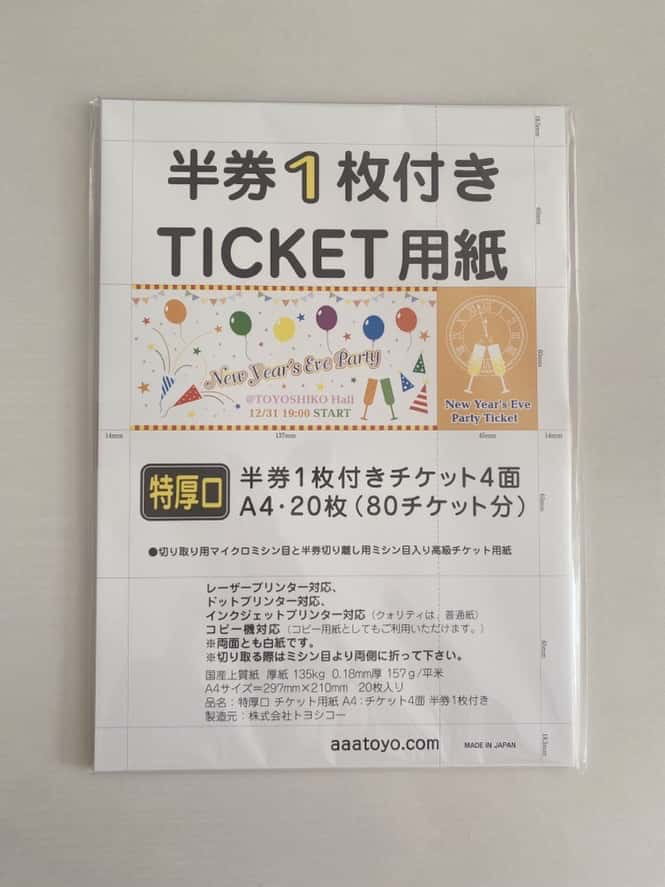
なぜこちらにしたのか?というと
紙の厚さがちょうどよく
お値段も高すぎなかったからです。
切り取り線があり、もぎれるのも魅力的でした。
たくさん探した中で他のチケット用紙に比べて
一番理想に近いものでしたので
私はこちらに決めました!
これからご紹介するデータは
この用紙が基準になっています。
他の用紙で作成する場合は、ご自身で
フォント等のサイズのご調整をお願いいたします。
Canva (使用アプリ)について
デザインは花嫁様にはおなじみの
「Canva」を使用しました!
有料版もありますが、今回ご紹介するものは
無料会員で作成出来ますので
まずはCanvaの会員登録をお願いいたします。
Canvaは初めは難しく感じるかもしれませんが
慣れると本当に便利です!
私は結婚式が終わってからも役立っているので
この機会にぜひ使ってみてください❤︎
注意点
先に注意点を2点お伝えします。
1.スマホ版のCanvaでは厳しいこと
インスタのリールにも載せましたが
スマホ版の場合、細かいガイドラインが
入れられない仕様になっていました。
かろうじて余白や行のラインは入れられたので
頑張れば出来そうですがサイズ調整が難しくなります。PC版がおすすめです。
2.チケットのゲスト名が手入力になる
CanvaではExcelのように
関数で引っ張ることが出来ない為、
一人一人手入力orコピペになります。
ゲスト数が多いと少し大変なので
お気を付けください。
作成イメージ
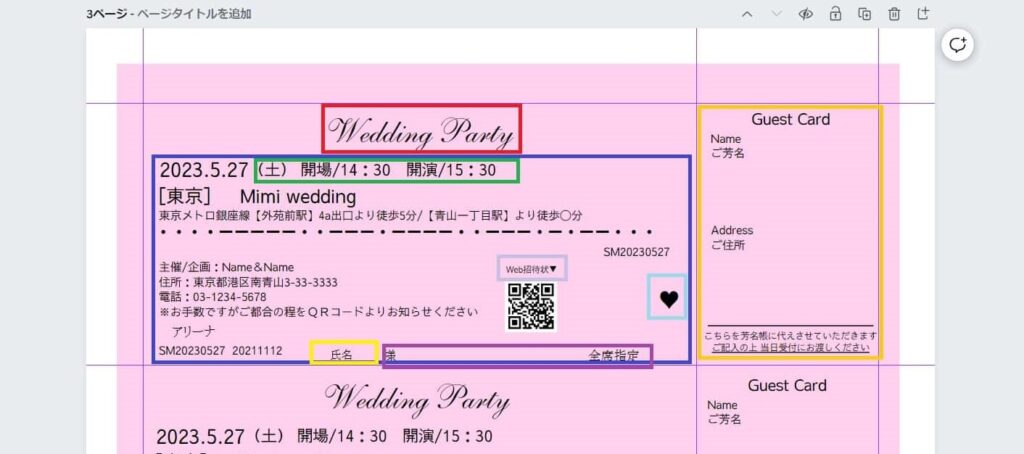
先に作成イメージをお伝えすると
こちらの招待状はいくつかのテキストボックスが
組み合わさって出来ています。
なぜこんな事になっているかというと、
同じ列だとフォントの種類とサイズが連動してしまうからです。
サイズもフォントも一つ一つこだわりたかったので
別々のテキストボックスにする事で調整しました。
すでにCanvaを使いこなしていて
フォント名とサイズだけ知りたいよ!という方は
フォントまとめまで飛んじゃってください!
手順について
Canvaにて新規ファイル作成
①検索ボックスに「A4」と入力、
「A4文書」を選択。
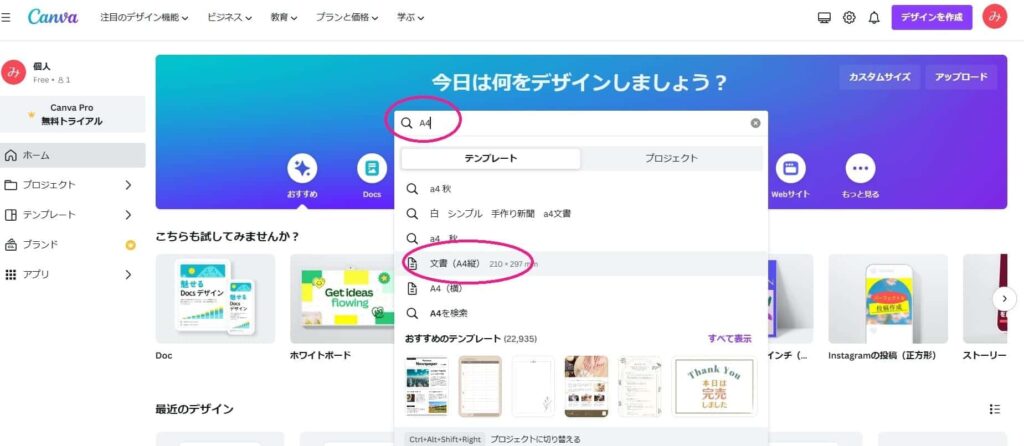
②「空の文書を作成」をクリック
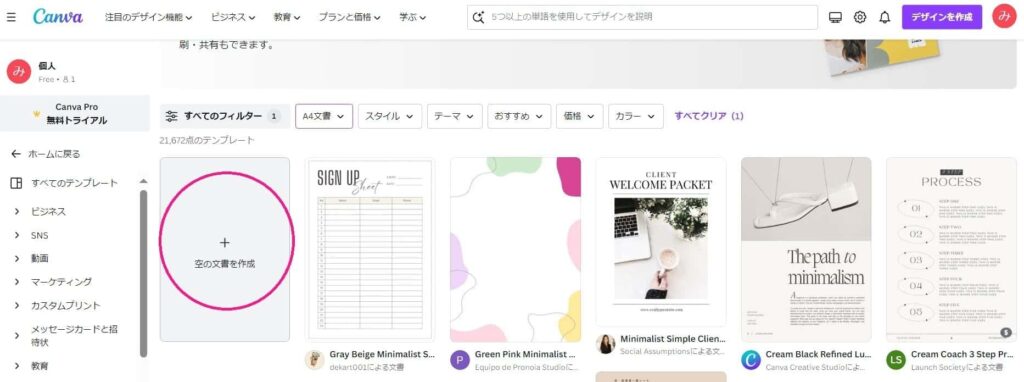
※先に「ファイル」を押し、
鉛筆マーク横にあるファイル名を
変更するのがおすすめです。
ガイドラインを引く
用紙のサイズに合わせてガイドラインを引きます
①メモリの表示
ファイル→表示の設定→定規とガイドを表示
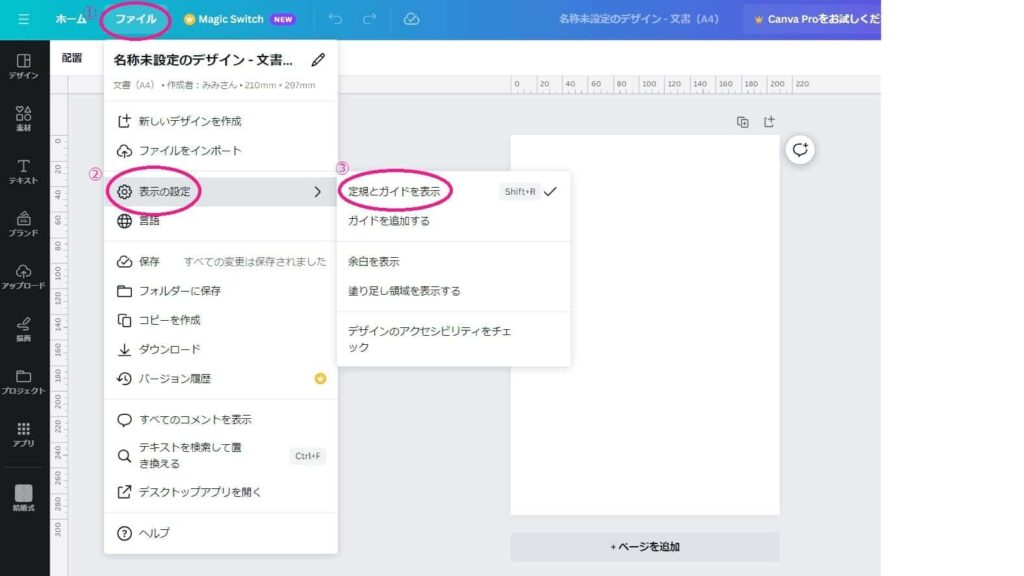
②縦線のガイドラインを引く
メモリがミリ単位になるまで拡大をして、
左端のメモリがある部分をクリックしながら、スライド。
今回ご紹介したチケット用紙の場合、
以下の3ヶ所に引いてください。
14mm、151mm、196mm
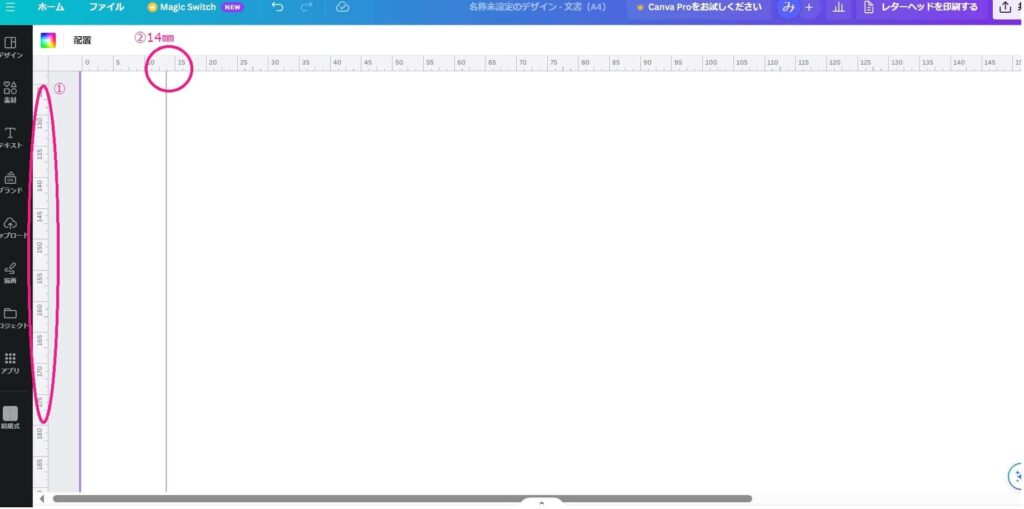
③横線のガイドラインを引く
上のメモリをクリックし、下にスライド。
18.5mm、83.5mm、148.5mm、
213.5mm、278.5mmに引きます。
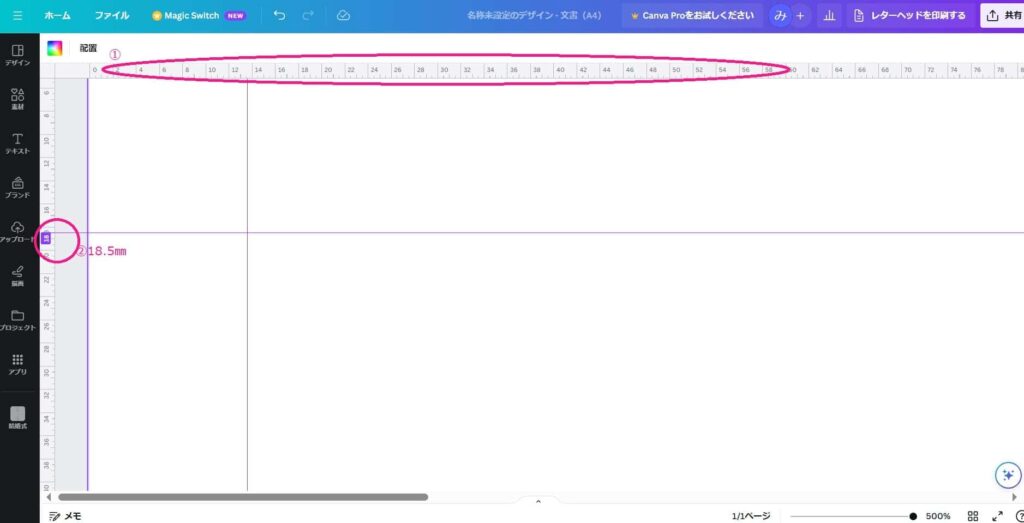
チケット用紙の切り取り線と
同じガイドラインが引けました!
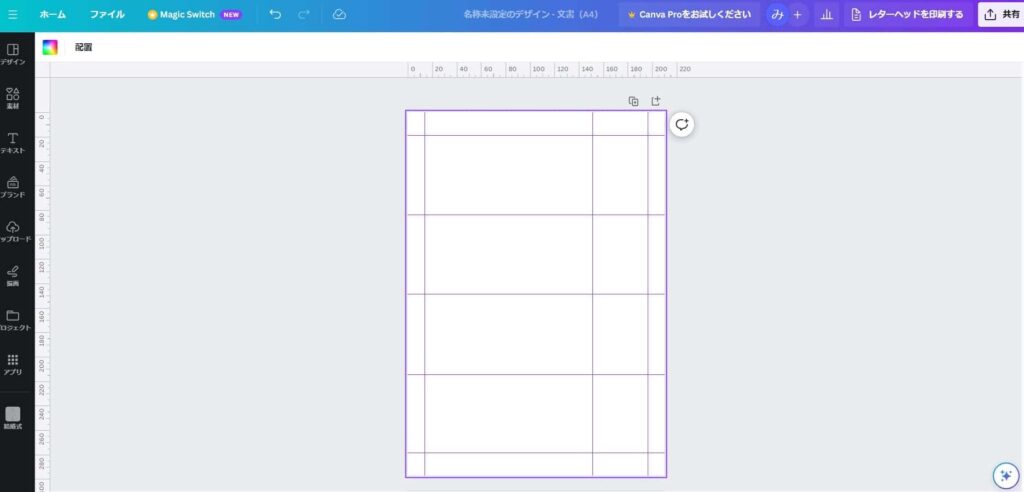
背景の色をつける
①素材→図形の四角を選択
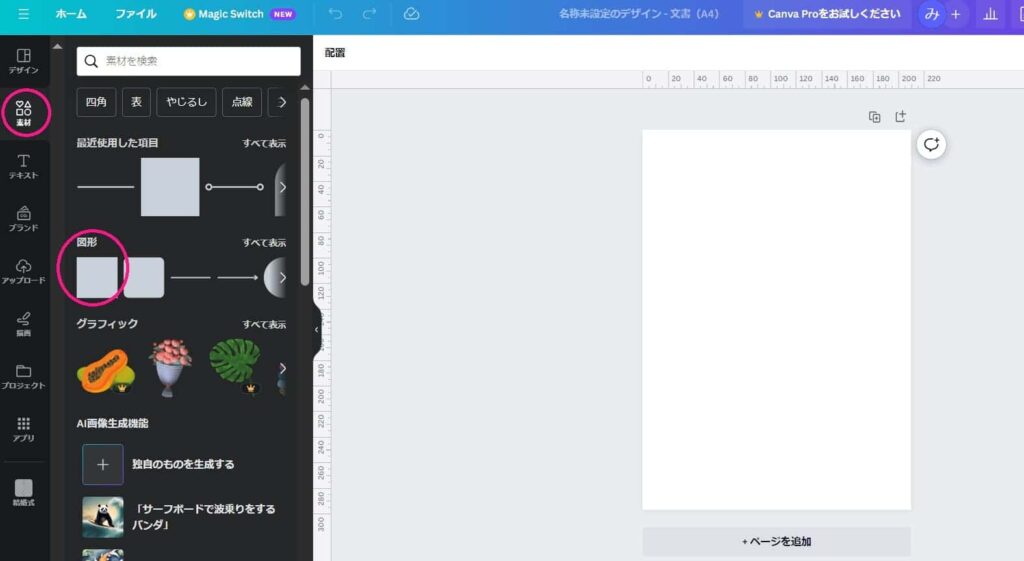
②お好きなカラーを選択
ご紹介のカラーと同じにしたい場合は、
カラフルな四角の真ん中の+を押し、
「#FFD0ED」と入力。
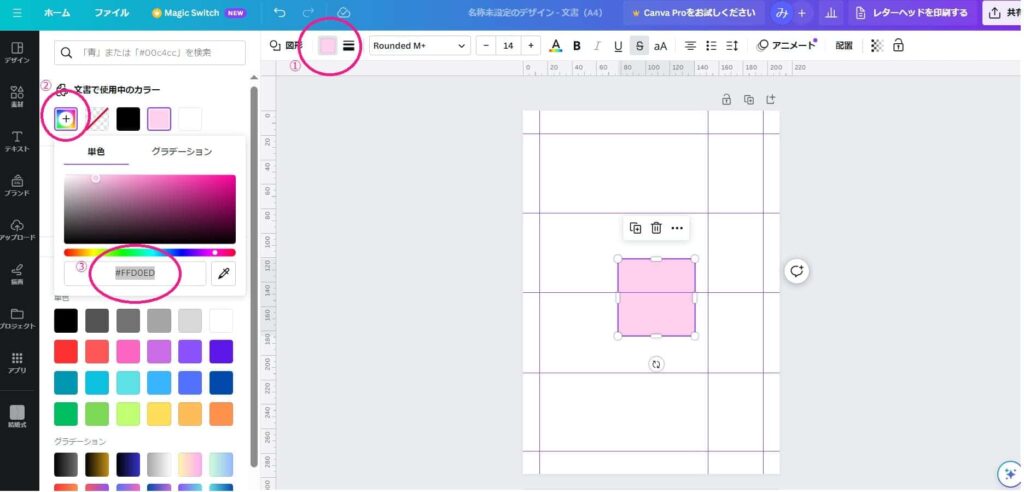
③四角のサイズを大きくする
角にある白い丸をクリックしながら、
余白のガイドラインより大きくなるようにする。
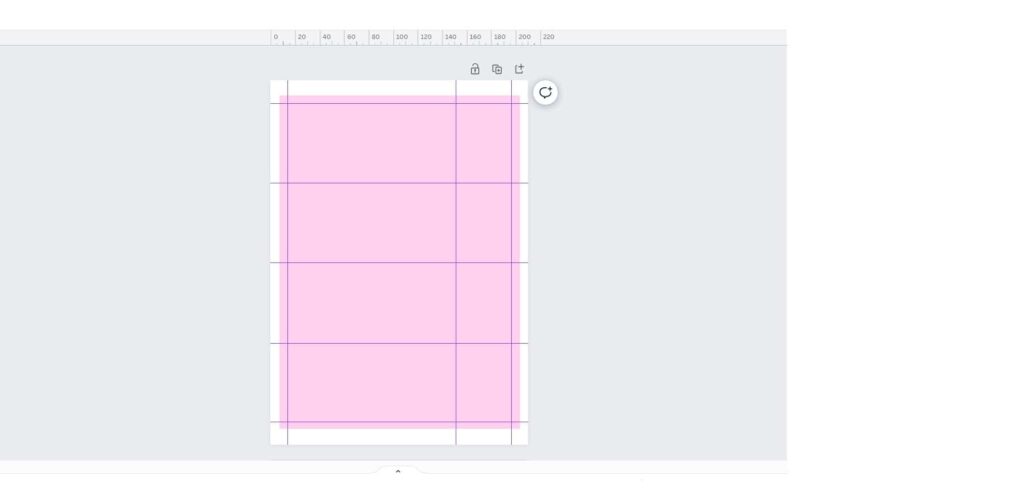
※今回、余白部分にインクを使うのが
もったいないと思ったためこのようにしていますが、
四角を作る工程を省き、背景自体の色を変更してしまっても大丈夫です◎
チケットタイトル作成
①テキスト→テキストボックスを選択
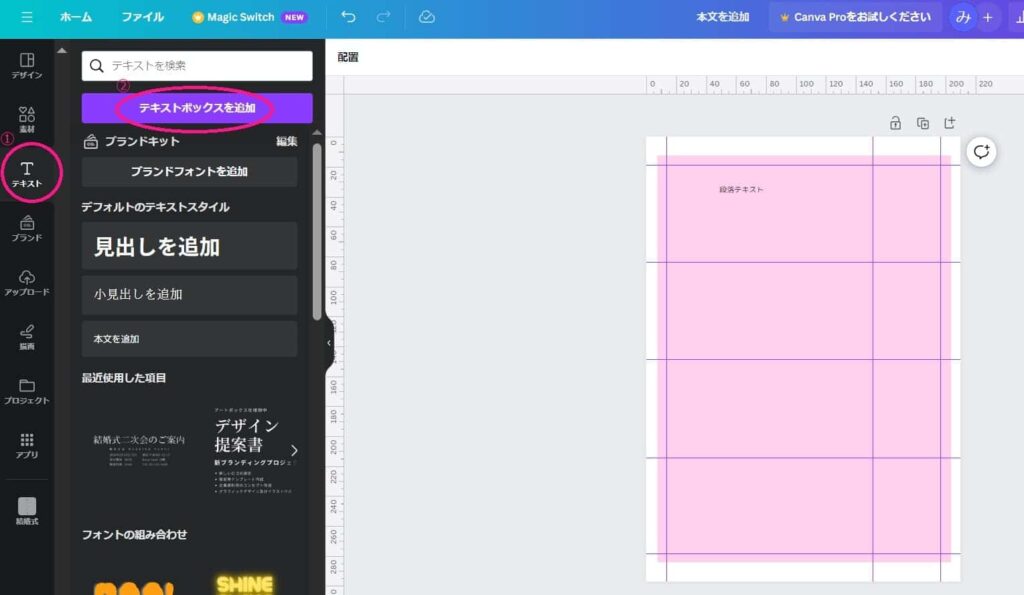
②チケットのタイトル(ロゴ)を入力
③フォント名、フォントサイズをお好みで調整
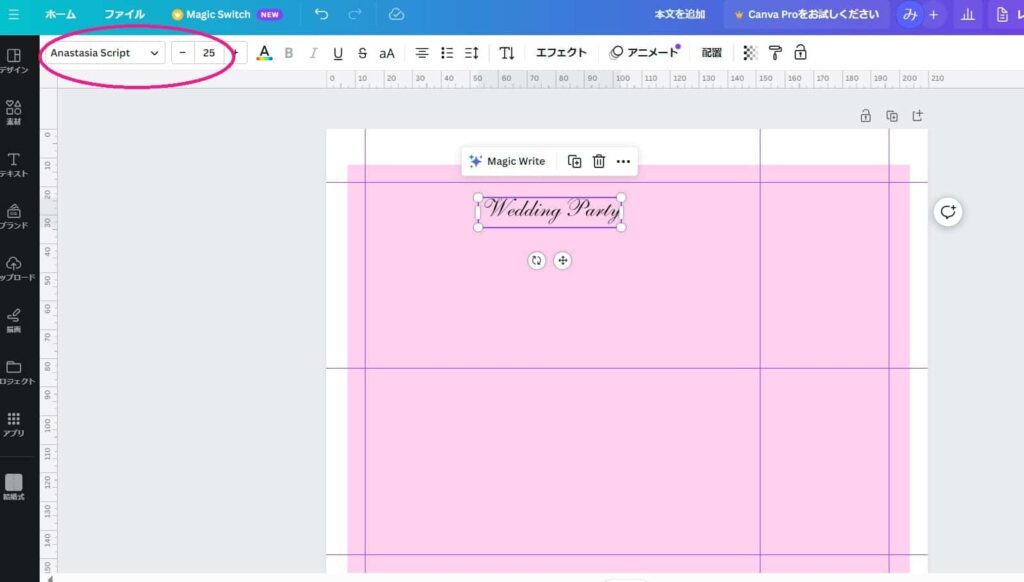
挙式日・会場名など
①テキストボックスを作成
②挙式日や会場名などを入力
※曜日、開場時間、氏名、様&全席指定
ハートマーク、QRコードは除きます。
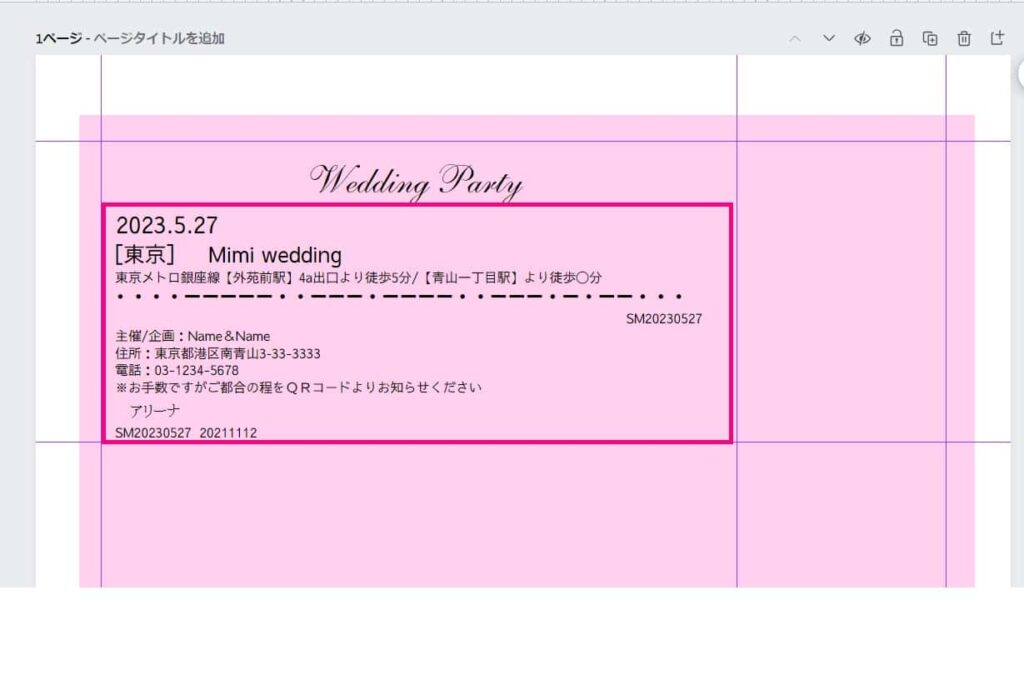
③サイズ/フォント調整
私はこんな感じにしました↓
挙式日:さわらびゴシック・14
地名&式場名:さわらびゴシック・13
最寄駅:さわらびゴシック・8
ドットと線:Great Vibes・11
イニシャル&挙式日:さわらびゴシック・8
主催/企画:さわらびゴシック・8
住所:さわらびゴシック・8
電話番号:さわらびゴシック・8
注意書きなど:さわらびゴシック・8
アリーナ:あおぞら明朝Regular・9
イニシャル&挙式日や入籍日:さわらびゴシック・8
曜日/開場時間
①テキストボックスを作成
②挙式曜日/開場時間/開演時間を記入
私の場合、開場時間は受付開始時間、
開演時間は挙式開始時間にしました。
③サイズ調整
フォント名:さわらびゴシック
フォントサイズ:11
④テキストボックスを挙式日の横に移動させる
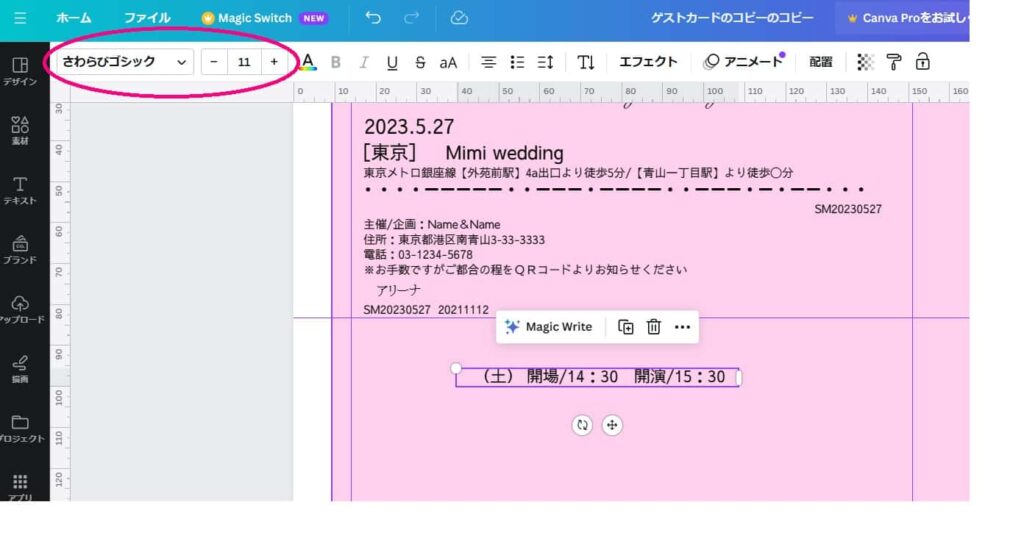
マーク
①テキストボックスを作成
②お好きなマークを入力
♥★♣♠etc…
フォント名:Great Vibes
フォントサイズ:15
様、全席指定
①テキストボックスを作成
②様/全席指定と入力
幅はご調整ください
フォント名:あおぞら明朝Regular
フォントサイズ:9
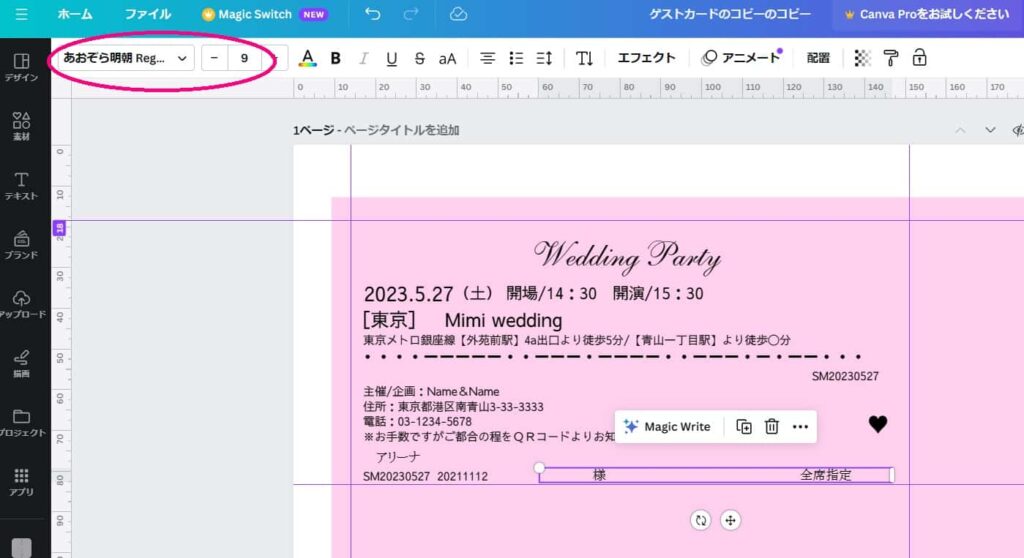
QRコード作成(必要な場合)
①左のメニューの「アプリ」を選択
②「QRコード」で検索
③画像のアプリを選択
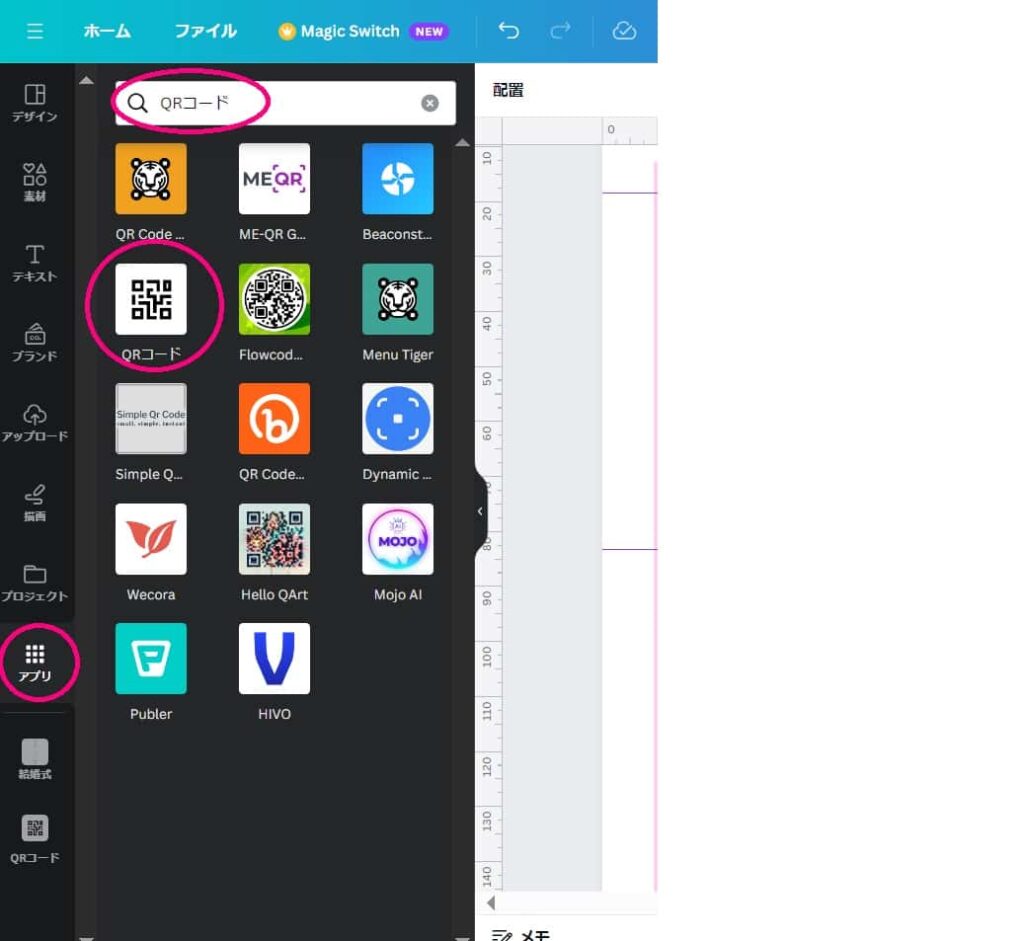
④URLを入力して、コード作成
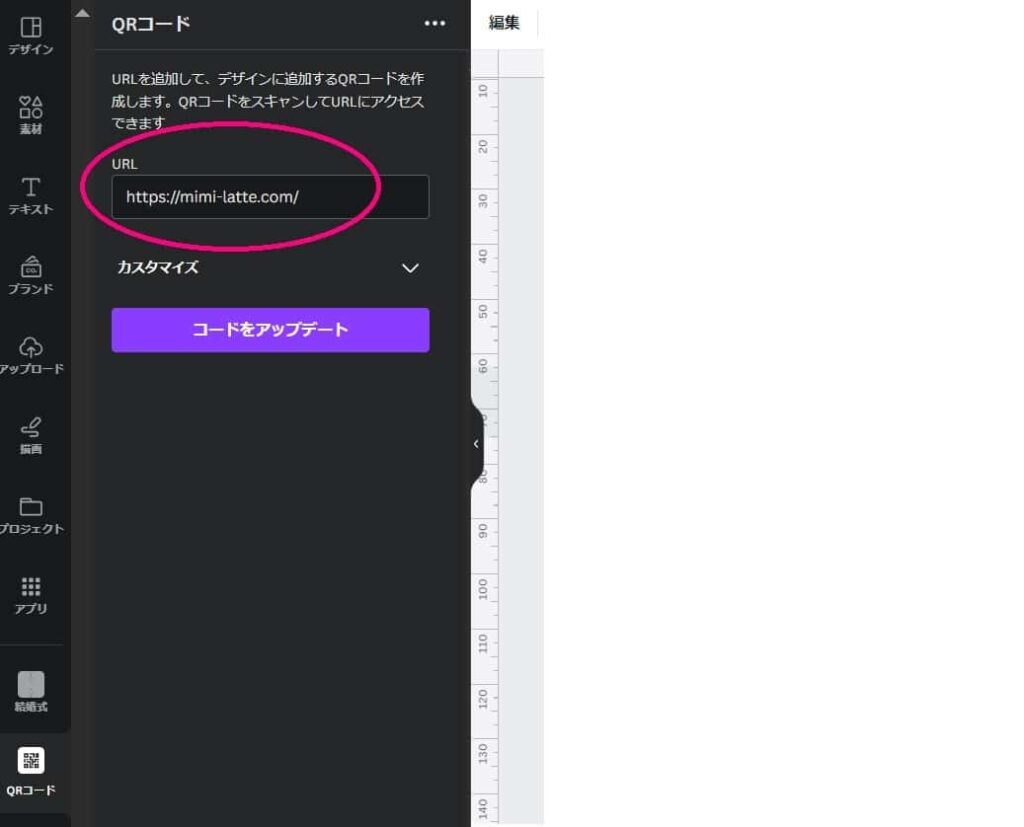
⑤場所やサイズを調整
※QRコード上の「Web招待状▼」の
フォント名はさわらびゴシック、
サイズは6です。
半券作成
①テキストボックスを作成
②ゲストカードやドレス色当て投票券など
お好きなものを作成
こちらはすべてさわらびゴシックを使っています。
ゲスト名入力用ボックス作成
①テキストボックスを作成
②ゲスト名を入力
(後でコピペするため、適当な1文字でOK)
フォント名:あおぞら明朝Regular
フォントサイズ:10
グループ化
①全てのテキストボックスを選択
②グループ化をクリック
※テキストボックスが
背面に行ってしまって選べない場合は
右クリック→レイヤー→レイヤーを表示で選択
③Ctrl+Cでコピー、Ctrl+Vで貼り付け
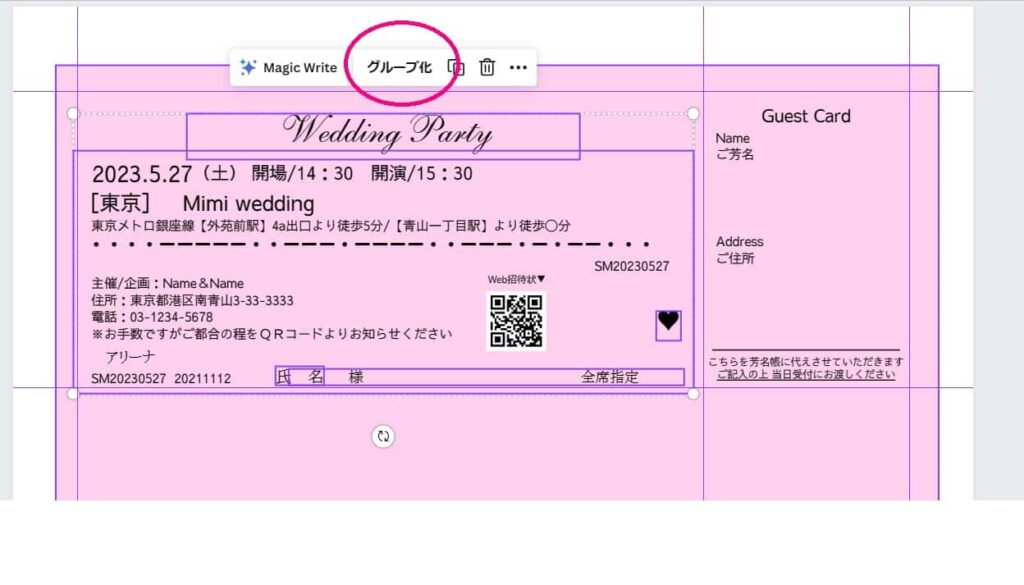
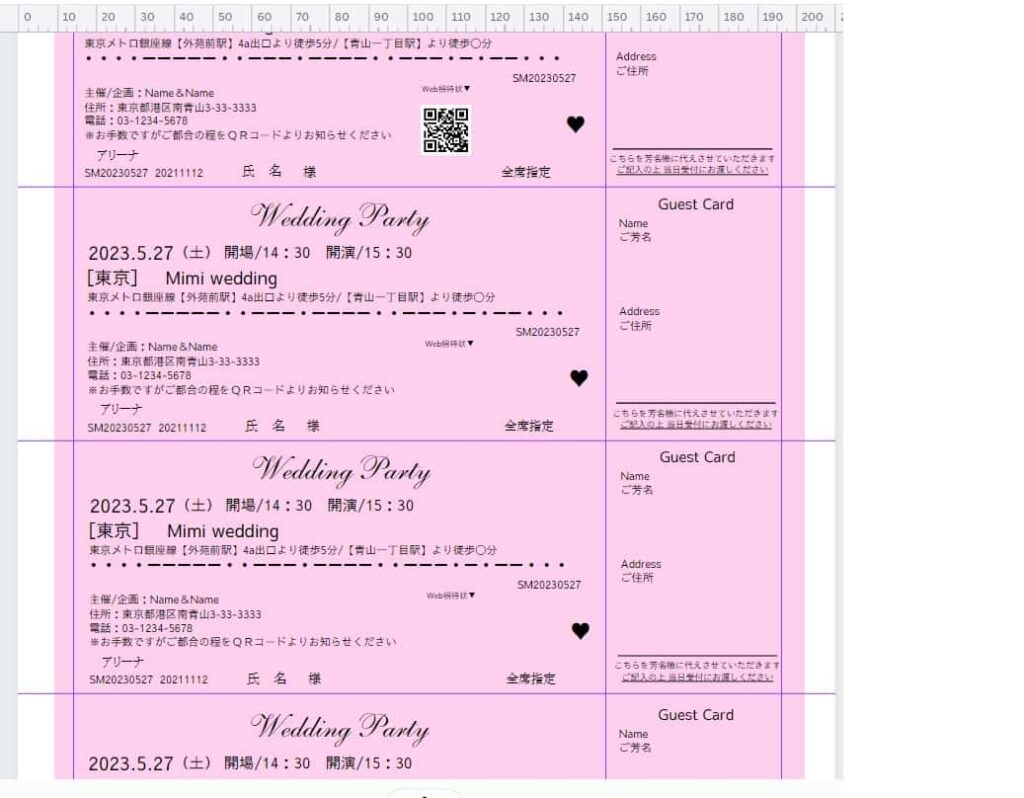
ゲスト名入力
①ゲスト名を入力
※手入力なので注意!
(良い方法があったら教えてください…!)
PDF保存
①ファイルをクリックしダウンロードを選択
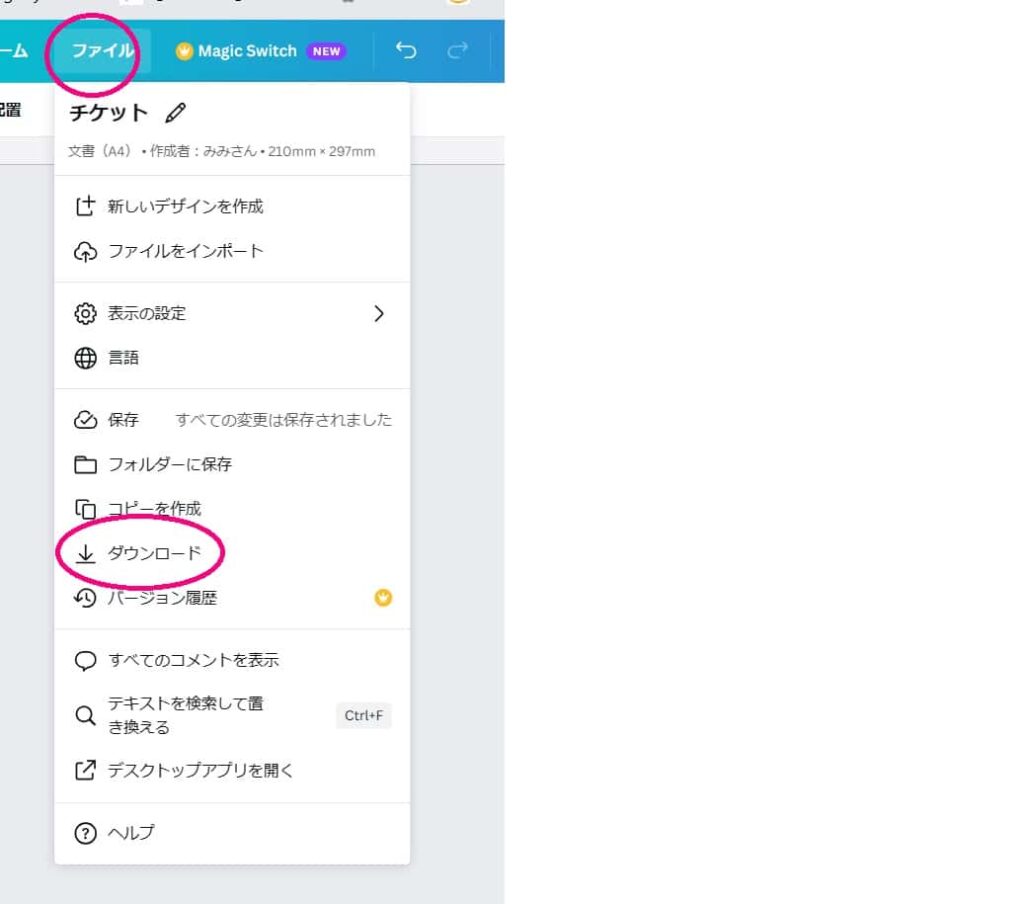
②ファイルの種類を「PDF(印刷)」にする
※下にあるトリムマークなどの項目は
環境によりますのでご調整をお願いします。
※特定のページだけを保存したい場合は
「ページを選択」をクリックして選べます。
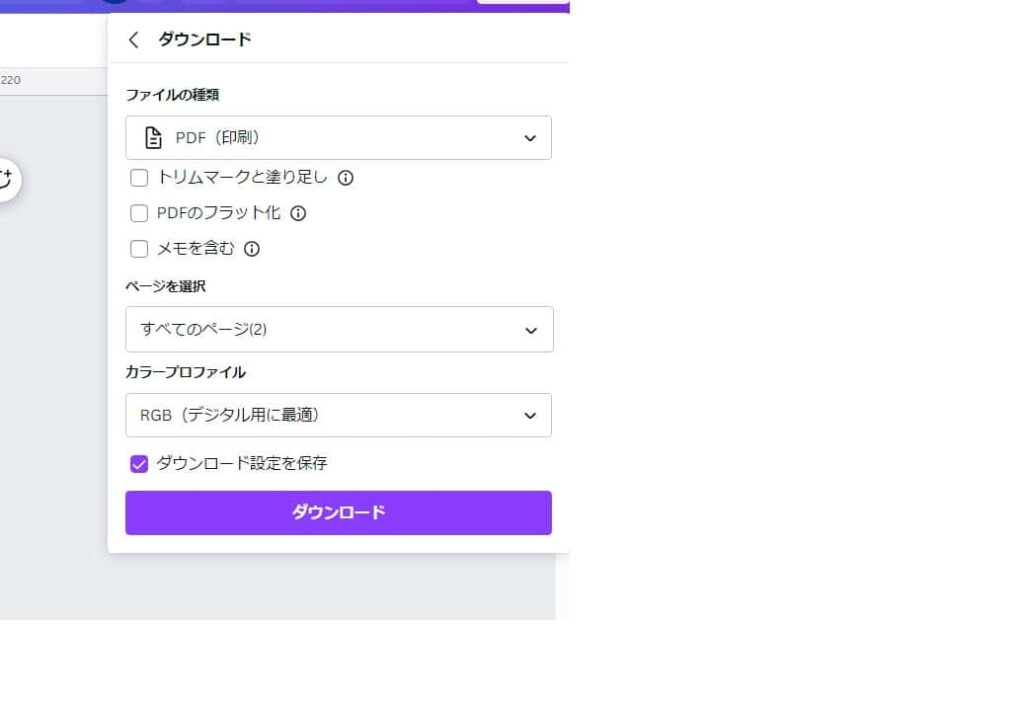
お試し印刷
①1枚作成できたら印刷して確認する
(普通紙でもOK)
②問題がなければゲスト全員分を作成
※ページの複製は右下の4つの四角マーク
→左から2番目のマークをクリックで
出来ます。
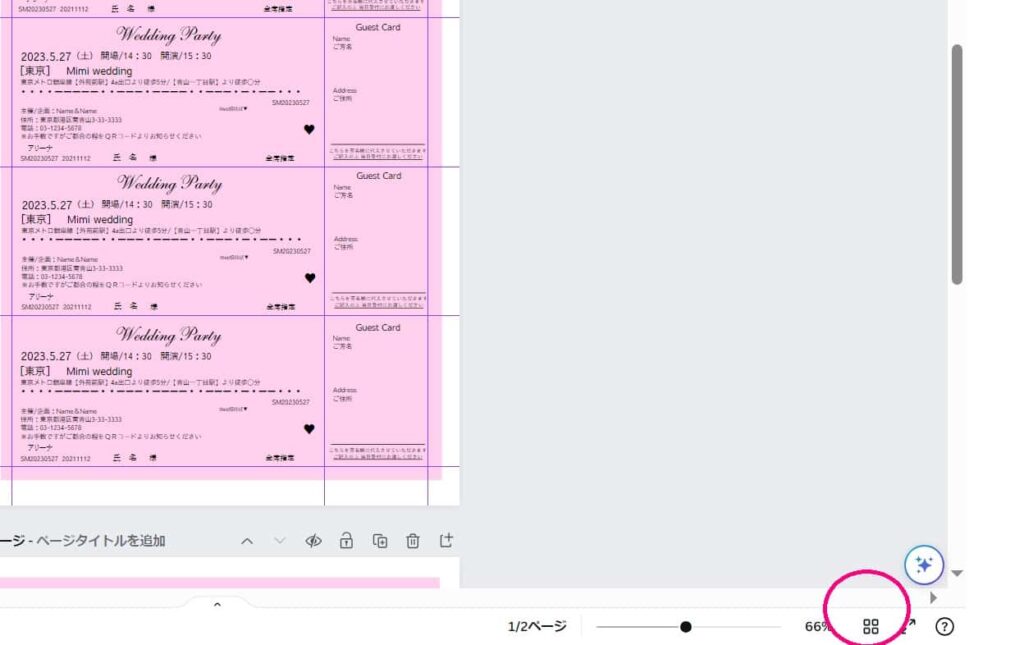
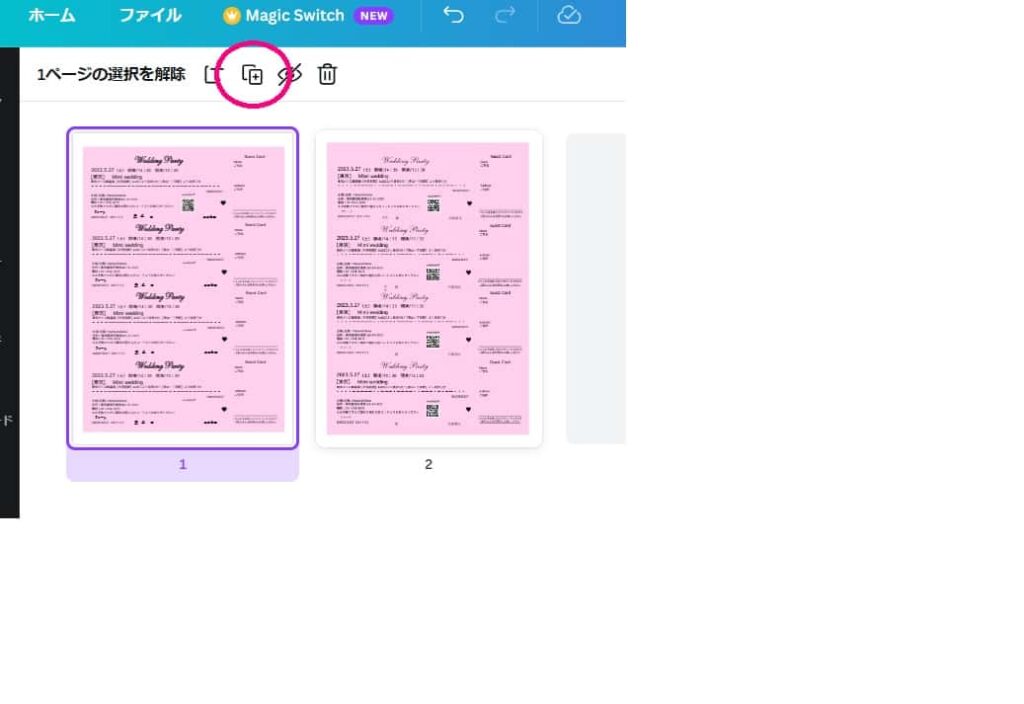
印刷
印刷についてはお使いのPC(スマホ)と
プリンターによりますので
今回は省かせていただきます。
ちなみに私はBrother、EPSON、
Cannonのプリンターを使いました。
ちょっとずつ調整が必要だったものの
印刷できました。
フォント名・サイズまとめ
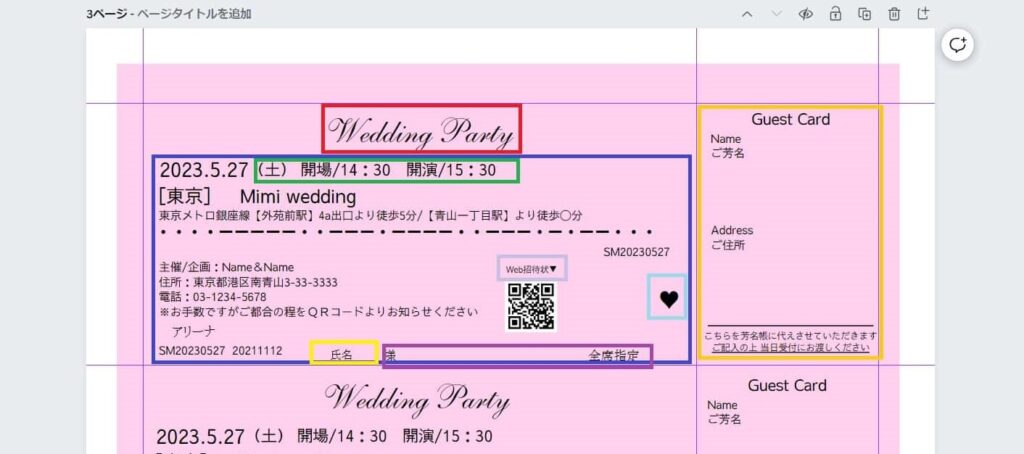
改めてフォント名フォントサイズを
まとめて記載します。
例:
ボックスカラー名
記入内容:フォント名・フォントサイズ
<青>
挙式日:さわらびゴシック・14
地名&式場名:さわらびゴシック・13
最寄駅:さわらびゴシック・8
ドットと線:Great Vibes・11
イニシャル&挙式日:さわらびゴシック・8
主催/企画:氏名(同上)
住所(同上)
電話番号(同上)
注意書きなど(同上)
アリーナ:あおぞら明朝Regular・9
イニシャル&挙式日&入籍日:さわらびゴシック・8
<緑>
曜日/開場時間:さわらびゴシック・11
<水色>
♥:Great Vibes・15
<紫>
様/全席指定:あおぞら明朝Regular・9
<黄色>
ゲスト氏名:あおぞら明朝Regular・10
<ラベンダー>
Web招待状▼:さわらびゴシック・6
<オレンジ>
ゲストカード:さわらびゴシック・調整
終わりに
さいごまでご覧いただきありがとうございます!
工程が多く、思いのほか長くなってしまったので
裏面のデザインについては省かせていただきました。
裏面も基本的に作り方は同じですが
最初に引くガイドラインは
反対向きになりますのでお気を付けください。
こだわり抜いた招待状なので
参考にしていただけたら嬉しいです!
素敵な招待状が出来ますように…♥